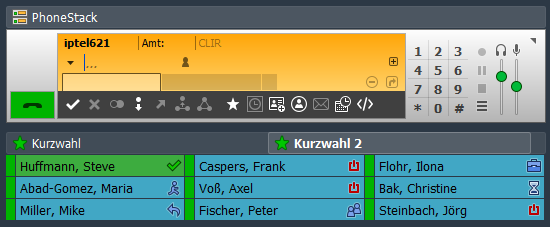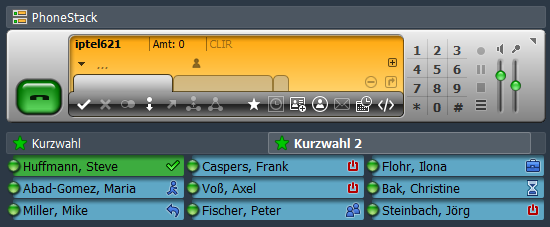Der CTI Client kann in Bezug auf Design, Hintergrundfarben, Schriftarten und Schriftgrößen sowie der Fensteranordnung flexibel an Ihre Bedürfnisse angepasst werden.
Design auswählen
Ab Version 3.1.000 stehen im CTI Client die Designs "Flat" und "Classic" zur Auswahl. Der wesentlichste Unterschied ist die Darstellung des PhoneDialog und des Termin-Alarm. Aber auch einige andere Details sind an das flache, reduzierte Design von Windows 10 angepasst.
Die Umschaltung des Designs erfolgt im Dialog [Optionen > Anpassen] und wird erst nach einem Neustart der Anwendung wirksam.
- Die für PhoneDialog, Anwendungsfenster, Sidebar und Termin-Alarm festgelegten Farben bleiben bei einer Designumschaltung zunächst erhalten, können aber nachträglich angepasst werden.
Siehe Farbeinstellungen...- Das Design der Kurzwahltasten wird dabei ebenfalls automatisch umgeschaltet. Im Dialog [Optionen > Kurzwahl] kann das Kurzwahl-Design aber auch unabhängig vom Hauptdesign festgelegt werden. Auf diese Weise können Sie die flache und plastische Darstellung von PhoneDialog und Kurzwahl beliebig kombinieren.
Beispiel: "Flat" Design (inkl. Kurzwahl mit Präsenzstatus)
Beispiel: "Classic" Design (inkl. Kurzwahl mit Präsenzstatus)
Farbeinstellungen
Der CTI Client erlaubt die Anpassung folgender Hintergrundfarben:
Diese Farbeinstellungen können auf den jeweils zugehörigen Konfigurations-Dialogen vorgenommen werden. Der Farbauswahl-Dialog enthält auf der linken Seite ein Feld mit bereits vordefinierten Farben und Farbverläufen. Die vorgegebene Farbe lässt sich im rechten Dialogbereich weiter in Farbe und Helligkeit anpassen. Es können jeweils zwei Farben festgelegt werden, so dass auch die Zuweisung eines Farbverlaufes möglich ist. Sind beide Farben gleich oder wurde die Option "Farbe 2" deaktiviert, wird die entsprechende Farbe monochrom dargestellt.
Die Option "Live-Vorschau" ermöglicht eine direkte Anzeige und Kontrolle der Farbänderungen im Anwendungsfenster. Voraussetzung ist, dass das jeweilige Element in einem sichtbaren Bereich positioniert ist (ggf. muss der Optionen-Dialog an eine andere Position verschoben werden).
Hinweis: Unter [Optionen > Anpassen] können alle Farben auf "Standard" zurückgesetzt werden.
Schriftgrößen
Der CTI Client erlaubt die Anpassung von Schriftart und Schriftgröße für folgende Elemente:
- PhoneDialog (Eingabezeile und Kontaktinformationen)
- Kurzwahltasten (Name und Infozeile)
- Telefonbuch
- Journal
- Notizen
- Termin-Liste
Die Einstellungen zu den Schriftgrößen finden Sie unter [Optionen > Anpassen > Schriftgrößen].
Flexible Fensterverwaltung
Die Fensterverwaltung ermöglicht es Ihnen, dass grundlegende Layout der Anwendungsfenster festzulegen. Im Auslieferungszustand ist das Layout so gewählt, dass möglichst alle wichtigen Dockdialoge, wie Telefonbuch, PhoneStack, Kurzwahl, Journal und Notizen direkt sichtbar angeordnet sind.
Die Fensterverwaltung unterstützt folgende Funktionen :
- Das Anlegen zusätzlicher Anwendungsfenster. Dies ermöglicht eine verteilte Anordnung der Dockdialoge (z.B. Journal, History, ...) auf verschiedene unabhängige Anwendungsfenster.
- Das Anlegen einer oder mehrerer Sidebars auf dem Desktop. Sidebars können (wie Anwendungsfenster) ein oder mehrere Tab-Fenster mit entsprechenden Dockdialogen enthalten.
- Die Gruppierung mehrerer Dockdialoge in einem Tab-Fenster.
- Die Anzeige von Dockdialogen als Popup-Fenster. Diese können wahlweise an das Anwendungsfenster oder an den Desktop (mit eigenem Eintrag in der Windows-Taskbar) gebunden sein.
- Das Ein- und Ausblenden der Titelzeile eines Tab-Fensters (wenn nur ein Tab enthalten ist).
- Das Ein- und Ausblenden des Hauptmenüs im Anwendungsfenster (per Kontextmenü der Titelzeile).
Siehe: Fensterlayout anpassen...
Beispiel für kompakte Fensteranordnung
In Ihrer individuellen Arbeitsumgebung und je nach den Platzverhältnissen auf Ihrem Desktop, kann es sinnvoll sein, eine etwas kompaktere Fensteranordnung zu wählen. Das folgende Beispiel zeigt eine entsprechende Anordnung und beschreibt die Schritte wie Sie diese erreichen können:
Der PhoneDialog wird in mehrzeiliger Ansicht ohne Wähltastenfeld angezeigt.
Die Umschaltung zwischen ein- und mehrzeiliger Ansicht erfolgt über die Schaltfläche [+][-] im Display. Das Wähltastenfeld kann per Kontextmenü ein- oder ausgeblendet werden.
Siehe: Erweiterte Display-Ansicht...
- Das Telefonbuch ist in das Tab-Fenster neben dem Journal eingebettet.
Die Fensteranordnung kann per Drag&Drop oder per Tab-Kontextmenü angepasst werden. Siehe: Fensterlayout anpassen...
- Die Titelleisten von PhoneStack, Kurzwahl und Notizen sind ausgeblendet.
Enthält ein Tab-Fenster nur einen Tab, so kann die jeweilige Titelzeile per Tab-Kontextmenü ausgeblendet werden. Das Einblenden erfolgt über das Kontextmenü des jeweiligen Fensters. Siehe: Fensterlayout anpassen...
- Das Hauptmenü ist ausgeblendet.
Alle Einträge des Hauptmenüs, können auch über das Kontextmenü der Titelzeile aufgerufen werden. Zusätzlich enthält es einen Eintrag zum Ein- und Ausblenden des Hauptmenüs.
- Die Spaltenanzeige des "Journal" wurde an die Breite des Fensters angepasst.
Das Ein- und Ausblenden von Journal-Spalten erfolgt unter [Optionen > Journal > Anzeige]. Die Spaltenbreite und Reihenfolge kann direkt im Journal per Drag&Drop angepasst werden.
- Fenster als Popup anzeigen: Sollte ein bestimmtes Fenster (z.B. Telefonbuch, History oder andere) mehr Platz benötigen als in der kompakten Ansicht verfügbar ist, so kann dieses auch als separates Popup-Fenster oder eingebettet in ein zweites Anwendungsfenster angezeigt werden.
Siehe: Fensterlayout anpassen...