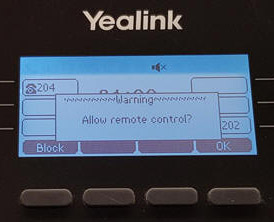The following notes are used to configure the CTI Client in conjunction with Yealink IP phones.
For Yealink phones, the configuration instructions are basically the same as for Snom phones.
See:
- Connection
- Dial
- Action-URLs
- More
- FAQ (for example: Incoming calls will not be displayed)
TAPI / CTI
- For the Yealink phones, the CTI Client includes a built-in driver - so no stand-alone TAPI driver is offered.
- However, the CTI Client provides a "CTI Client TAPI-Connector" in the Windows system , which can be integrated in other TAPI applications.
By this way, TAPI control is enabled for Yealink phones indirectly via the xtelsio CTI Client.
Special hints for Yealink phones
Connect Error / Authentication Error
If you use an extra virus scanner (e.g. Kaspersky Internet Security), please close it for testing. A simple "deactivation" within Kaspersky was not enough for one customer.
T2x and T3x series:
Check that you can log into the Yealink phone with your web browser.T4x series:
For the Yealink T4x phones, we recommend the "Use Simple Login" option. The option can be activated in the driver configuration on the "Connection" tab. The "Simple Login" is particularly necessary in connection with HTTPS.
If the login test fails in "Simple Login" mode, please check whether you can log in to the Yealink phone using your web browser.
For more information see: Simple loginThe cause of a "TCP connect error" can also be if an incorrect local IP address is linked under the "Action URLs" tab. If in doubt, try it with all IPs that are available under "Action URLs".
For more information see: ConnectionIf the Yealink T4x phone is permanently configured for HTTP, then you can also try it without "Simple Login". In this case, an Internet Explorer component is used, which is not entirely unproblematic.
- Therefore, make sure first that you can log on to the Yealink phone via Internet Explorer.
Internet Explorer - Proxy Settings: If a "restrictive" proxy server is entered in your Internet Explorer, the login test or opening the Yealink TAPI device can fail. In this case, enter the Yealink IP as an exception in the Internet Exporter under: [Internet Options > Connections > LAN Settings > Proxy Server > Advanced > Exceptions].
T5x series:
Check that you can log into the Yealink phone with your web browser.
Allow Remote Control
Yealink phones have a security function, so that control (dialing, answering) is only possible from confirmed IP addresses.
To do this, the IP address of your computer must be entered in the "Action URI IP allow list". See:
- [Yealink-Web-Konfiguration > Features > Remote Control > Action URI allow IP List].
- If "Remote Control" is not visible in the left navigation, then this page may have been blocked for simple user logins by your telephone provider. In this case, please contact your telephone provider or telephone administrator.
- The CTI Client should normally enter the computer IP automatically.
- To enable "Remote Control" for a subnet, you would have to enter 192.168.1.* manually, for example.
- A release for all IP addresses with "any" is no longer supported by newer models (from firmware x.86.0.70).
- In the context of Asterisk TAPI driver there are still problems with the firmware x.73.xx The "Action URI IP allow list" must be set manually in this case via web browser.
- If the phone is connected to another network, the IP address of the router from the Yealink network may need to be entered into the "Action URI allow IP List".
In the context of the "yealink line 1" from the CTI Client, the router IP may be entered under [Options > PhoneDialog (TAPI device) > Driver configuration > Action URLs > Advanced...].Which local computer IP is used, results from the driver configuration setting on the tab "Actions URL". In the context of the "TAPI for Asterisk driver" it is the tab "Local IP".
If the "Action URI IP allow list" was set or changed first time, the next CTI/TAPI dial action must be confirmed once on the phone. Then also CTI functions such as "Answer" are executed by the phone.
CTI dial does not work
To resolve the problem, follow these steps:
Verify that a manual dial is performed correctly on the phone.
Check that you can log into the Yealink phone with your web browser.
Restart the phone. (Simply pull the 5V power cord and re-insert it.)
Please install the current xtelsio program version.
In the CTI Client, select "Use Active Identity from Phone" in [Options > PhoneDialog (TAPI Device) > Driver Configuration > Tab "Dial" > Identity for Outgoing Connections].
Please read the instructions above for "Allow Remote Control".
Also important is the correctly set local computer IP on the tab "Actions URL".In the CTI Client under [Options > PhoneDialog (TAPI device) > Driver configuration > Tab "Connection"] the "Test" is to be carried out once.
Restart the CTI Client using [File > Restart Application].
If you use an extra virus scanner (e.g. Kaspersky Internet Security), please close it for testing. A simple "deactivation" within Kaspersky was not enough for one customer.
Setup a call using CTI. If the message "Allow Remote Control" appears in the telephone display, confirm this once on the telephone.
- Verify that you can initiate a dial action in the Yealink web configuration: [Directory > Phone Call Info > Dial Number].
- If that does not work, it could be due to a special Yealink firmware from your VoIP provider (so occurred at TelekomCLOUD).
Possible solutions:
- Import the following configuration file in the Yealink via [Settings > Configuration > CFG Configuration > Import CFG Configuration File]:
- [yealink_features.action_uri.enable.cfg]
The file contains only one option switch. All other Yealink settings remains.- Or you could try to install the official Yealink firmware for your Yealink phone from: [www.yealink.com > SUPPORT > DOCUMENTS & SOFTWARE / DOWLOAD].
Hint: Under [Settings > Auto Provision], you can disable autoprovisioning in Yealink by setting [PNP = Off] and clearing [Server URL].Group call
Problem: Unfortunately, if one group rings several phones in parallel and the call is answered by another group member, the own telephone does not report an Action URL. The own CTI Client does not get, that the own Yealink phone does not ring anymore.
Solution: Under [Options > PhoneDialog (TAPI device) > Driver configuration > Other] you can set an "Incoming call timeout".Mode "Simple Login"
For the Yealink T4x phones, we recommend the "Use Simple Login" option. The option can be activated in the driver configuration on the "Connection" tab. The "Simple Login" is particularly necessary in connection with HTTPS.
- In this case, you have to configure the Action-URI-Allow-IP-List and the Action-URLs manually in the Yealink phone (with your own computer IP).
- The Action-URI-Allow-IP-List is intended to ensure that only authorized computers can CTI control the Yealink phone.
- Your own computer IP is required for the Action-URI-Allow-IP-List as well as for the Action-URL events.
- DHCP:
- If the computer receives changing IP addresses via DHCP, there are two options for configuring your own computer IP under the "Action URLs" tab:
- Variant 1: You select the current computer IP. If the computer later receives a new IP via DHCP, the CTI Client recognizes this when it starts and automatically updates the action URLs in the phone. This can take 2-3 seconds.
- Variant 2: You enter your own computer name. Disadvantage: The phone must first determine the IP for the computer name with each action URL call. Name resolution can also fail on separate networks.
- Hint:
- If the field for "IP (local computer)" is locked, you must first click "Stop".
- In the CTI Client, under [Options > PhoneDialog (TAPI device) > Driver configuration > Action URLs], the mode must be set to "Action URLs are already configured in the phone".
- Click on "Create configuration file ..."
Open the Yealink web configuration in your web browser and go to [Settings > Configuration > CFG Configuration].
- Click here on "Import..." and select the previously created configuration file.
- Scroll to the bottom of the website and click "Confirm".
- Hint: The Action URLs are set by the CTI Client with the current local computer IP every time it is started.
- Run a test dial via Yealink web configuration: [Directory > Phone Call Info > Dial Number].
- The phone may then display "Allow Remote Control". This must be confirmed once on the phone.
- Some phone providers are removing the "Phone Call Info" page in Yealink. In this case, the test step should be ignored.
- In the CTI Client on the "Connection" tab, you can now select HTTP or HTTPS.
- When using HTTPS, the phone reacts to CTI commands with a slight delay.
- HTTP can only be used if HTTP is enabled in the Yealink web configuration under [Network > Advanced > Web server].
- Hint: If HTTP and HTTPS are enabled in Yealink, then CTI commands can also be executed via HTTP. However, access to the web configuration is only possible via HTTPS.
- In the mode "Action URLs are already configured in the phone", a click on the test button on the "Connection" tab should now produce an "OK". The test is carried out here using an HTTP/HTTPS CTI command.
- Restrictions:
- With older Yealink models (e.g. T42G), the status of call forwarding/do-not-disturb cannot be determined after the CTI Client has started.
Hint: If you want to switch off HTTPS in Yealink
- The setting for HTTP / HTTPS can be found in the Yealink web configuration under [Network > Advanced > Web server type].
- Here you can deactivate HTTPS.
- If the Yealink is configured automatically by your telephone provider (auto-provisioning):
- HTTPS would have to be switched off in the web portal by your telephone provider and then the Yealink would have to be restarted.
- Placetel: Under [Telephone system > Telephone security] you should switch from "http_https" to "http".
- Peoplefone: Under [Autoconfiguration - Additional options > Network], "HTTPS WUI" must be set to "disable".
- nfon: Unfortunately, there is no option to switch off HTTPS.
- 3CX: Unfortunately, there is no option to switch off HTTPS.
- You can also switch off auto-provisioning in the Yealink under: [Settings > Autoprovisioning > PNP = Off].
Yealink is a registered trademark of Xiamen Yealink Network Technology Co., Ltd. http://www.yealink.com