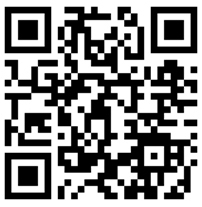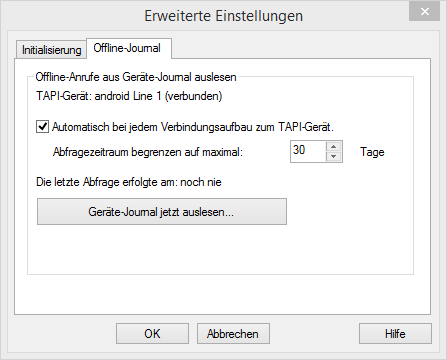Download and Install
The Android app "CTI ToGo" can be downloaded from the following download page.
Use the QR code to open the download page directly on your smartphone.
Installation via the Google Play Store is currently not planned.
Installation process
- Use the QR code to open the download page in the web browser on your smartphone.
- Start the download by clicking on the download button.
- A warning message "The file may be harmful" may appear. Confirm the download with "Download anyway".
- After the download is complete, you can open the "cti_togo_1.0.xxx.apk" file.
- Another warning message may appear regarding "Installation of unknown apps". Allow your web browser to install unknown apps by enabling the "Trust this source" option.
- Follow the prompts to install the APP.
- After successful installation, the "CTI ToGo" app can be started.
When you start the app, a "CTI service" is also started. This service runs in the background independently of the app and is responsible for the basic functions such as the Bluetooth or WLAN connection to the CTI Client and for monitoring the phone status. You can see whether the CTI service is running by the "CTI" icon in the top left of the status bar.
Permissions
The following authorizations are required to enable the basic CTI functions of the app:
- Read call log
- Accepting calls
- Get phone status and identity
- Call phone numbers directly
These permissions are requested when the app is first started, but can also be granted later in the app settings.
CTI Functions
The app is not a standalone telephony app. Rather, it is used to control the standard telephony app installed on the smartphone.
These functions are supported:
- Dial
- Hang Up
- Answer Call
- Journal
Incoming and outgoing calls are displayed in the CTI Client's PhoneDialog and can thus be conveniently controlled. It is also possible to start outgoing calls from the CTI Client.
Synchronize offline calls with the CTI Client call journal
Offline calls are calls that are made on the smartphone while there is no connection to the CTI Client. It is therefore not possible to log these calls directly in the CTI Client call journal. The "Offline Journal" function allows the CTI Client to read these offline calls from the smartphone's call list and add them to its call journal when the connection is reestablished.
To use the offline journal function, the following requirements must be met:
- The app must have permission to read the call list.
- The "Offline Journal" function must be activated in the app (from version 1.0.003) under [Settings > Journal]. This function is activated in the basic configuration.
- The "Offline Journal" function must be activated and configured in the CTI Client (from version 3.1.028).
This function is deactivated in the basic configuration.Activate and configure offline journal in the CTI Client:
You can find the configuration for the "Offline Journal" in the CTI Client under [Options > Telephony > PhoneStack > PhoneDialog]. Select the PhoneDialog that is connected to the corresponding "Android TAPI Line". The configuration dialog for the "Offline Journal" can be opened on the [TAPI devices] tab using the [Read device journal...] button.
The function can be activated or deactivated using the switch "Automatically every time a connection is established to the TAPI device".
You also have the option of limiting the query period to a specific number of days. Generally, an automatic query refers to the time of the last query. This means that only newer entries are read from the device journal. The query period limitation therefore only applies when the query is executed for the first time or when the last query was longer than the specified time ago.
The "Read device journal now" button allows you to perform another manual query after activating the function or after changing the query period. The prerequisite is that the TAPI line is already open and there is a connection to the smartphone.
Hint: The time of the last query is not taken into account when performing a manual query. The specified query period is always used instead. As a result of the query, only newly found entries are added to the call journal. Existing entries remain in the journal, even if the query period was subsequently reduced.
Settings
Telephony
Automatically signal outgoing calls as "connected" after x seconds
Hint: In the case of outgoing calls, it is not possible to differentiate between the status "Calling" and "Connected". You can use this option to specify the time after which an outgoing call is signaled as "connected", even if the person called has not yet picked up. If you always let it ring for the allotted time, then the display/journaling will roughly match reality.
CTI Service
run in background: This option is switched on by default. The CTI service runs in the background. This means that the connection to the CTI Client and the monitoring of the phone status remain active even when the app is closed.
If you only need the CTI service and the connection to the CTI Client when the app is started, you can disable this switch. The service then terminates itself a few seconds after the app has been closed. Positive side effect: You save some battery.
Important: In order to reliably guarantee the functions of the CTI service, it is necessary to set the "Battery use" option to "Unrestricted". If the battery usage is set to "Optimized" or "Limited", there may be delays in communication with the CTI Client after a longer period of inactivity. This setting can be adjusted under [CTI ToGo > App info > Battery].
Connection to the CTI Client
Username and password, with which the CTI Client logs on to the CTI service.
Allow connection via Bluetooth: This option is activated in the default setting and ensures that the CTI Client can establish a connection via Bluetooth. Please note that the Bluetooth reception of the smartphone must also be activated.
Connection via WLAN (TCP): This option is activated in the default setting and ensures that the CTI Client can establish a TCP connection via WLAN. Please note that the WLAN reception of the smartphone must also be activated.
TCP port: The default port is 4451. If this port is already being used by another application on the smartphone or the CTI Client computer, you can enter a different port here (and also in the CTI Client).
Information about this device: This button takes you to the settings (depending on the Android version) on the [Device information > Status] or [About phone] page. Here you can find information about the Bluetooth and IP address of the smartphone.
If one of the two connection options is not required, it is advisable to deactivate it.
This can slightly reduce resource and battery consumption.
Special Notes / Restrictions
Supported actions: Dial, hang up and accept the call.
Dual SIM: When using two SIM cards, outgoing calls are made using the phone number of the standard SIM card. Therefore, make sure that the desired SIM card is set as "default" on your smartphone.
Problem "outgoing call": In the case of outgoing calls, it is not possible to differentiate between the status "Calling" and "Connected". For more information, see "Settings > Telephony"...
Troubleshooting
"TAPI device could not be opened"
- Check if the app (and corresponding service) is running on the smartphone.
- Check whether the app is connected to the CTI Client via WLAN or Bluetooth. The current connection status is displayed in the app on the info tab. In the CTI Client you can test the connection in the "Driver Configuration" dialog of the corresponding TAPI line.
- Make sure that the desired connection (WLAN/Bluetooth) is activated both in the app and in the smartphone settings.
- Check the connection settings like username, password, IP/Bluetooth address etc.