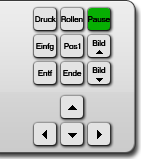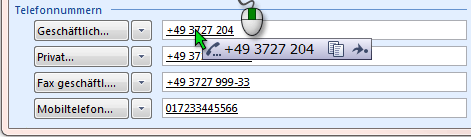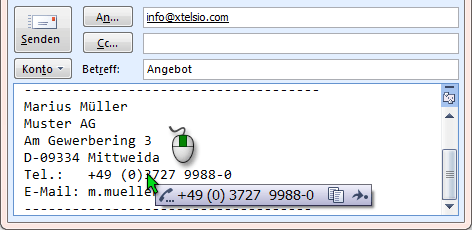The CTI Client supports several functions for dialing phone numbers from other applications.
Dial by Hotkey
If this option is activated, you can dial a number from another application via hotkey. In the basic configuration, the "Pause" key is set as default hotkey.
The "dial via hotkey" works as follows:
- The CTI Client must be started (possibly in the background).
- Select the number to be dialed in another application.
- Press the hot key (eg the "Pause" key). The selected phone number is transmitted to the standard Phone dialog and automatically dialed.
Configuration: [Options > Telephony > Dialing from other applications]
Hints:
- If the phone numbers are always to be dialed from an input field, you can use the option "Mark field contents automatically".
- In a DOS window, the number must always be marked manually with the mouse.
- If an application is running with admin rights and the CTI Client with user rights, then "Dialing via Hotey" does not work.Tip: The hotkey can be configured for "Accept call" and "Transfer" too.
Dial by middle mouse button (OCR)
By means of OCR Dial you can simply dial phone numbers by mouse click from within any applications. As soon as you click a phone number with the middle mouse key, the CTI Client tries to recognise the phone number by OCR and displays it in a small Popup-Dial-Menu - and, with a second mouse click, you can dial it.
Alternatively, Ctrl+right-mouse-button can be configured for the OCR-Dial.
Configuration: [Options > Telephony > Dialing from other applications]Example: Dialing from within Outlook contact form
Example: Dialing from an Outlook-EMail
Troubleshooting
If the OCR number recognition fails, you can check the following settings:
- Internet Explorer: In Internet Explorer you have to remove the hook under [Internet Options > Security > Protected Mode]. This is necessary to detect the mouse click.
- Acrobat Reader: In Acrobat Reader you may need to disable "Protected Mode" under [Edit > Preferences > Security (Enhanced) > Sandbox protection].
- Text Font: According to used fonts the OCR recognition can also miss, e.g. if there is no space between single digits. Use in this case the Dial by Hotkey. Condition is that the phone number can be marked.
- Windows display scaling: If you are using 125% or 150% display scaling in Windows, then please test whether OCR detection would work at 100% scaling.
- Display scaling in the browser (zoom): In web browsers, increasing the zoom level can help to reliably recognize the phone numbers.
- virus scanner: Should a virus scanner runs on your computer, problems may appear with OCR Dial. The virus scanner shows, perhaps, a warning on application start or with the dialing by middle mouse key. However, it can also be that the system blocks. Hence, the cti_client.exe should be configured in the virus scanner as a trustworthy application.
- Terminal Server: Situation: The CTI Client is installed locally, but the OCR-Dial should be used for the applications in the Terminal session. If the phone number is in an input field and the input cursor is active in this field at the same time, then probably only part of the phone number (up to the cursor) will be recognized.
The problem can only be solved by making sure that there is no input cursor in the phone number before clicking the OCR mouse button.Outlook® is a registered trademark of Microsoft Corporation.
Dial via TAPI Assisted Telephony
The Windows TAPI environment provides two simple functions for dialing and hanging up under the designation "Assisted Telephony".
- For example, a CRM application can dial a phone number with the tapiRequestMakeCall (...) function.
- The dialing command is then executed by a TAPI application that has registered in the Windows system as "Assisted Telephony Call Manager".
- When the CTI Client is started, it registers as "Assisted Telephony Call Manager".
The registration can also be switched off under [Options > Telephony].- If the CTI Client is not started or registered, the Windows Dialer (dialer.exe) should react and execute the dialing command.
- The CTI Client also supports "Assisted Telephony" in a Terminal Server environment.
Dial with Ctrl+C+C
This is a special function for Terminal Server or RDP sessions as well as virtual environments. If the CTI Client is installed locally (e.g. as a SoftPhone), but you want to dial from a terminal session, you can mark the phone number and dial it with Ctrl+C+C. The CTI Client monitors the clipboard and detects if a phone number has been copied twice within two seconds.
Hints:
- The control key can normally be kept pressed for the two copy actions.
- The second Ctrl+C must be pressed with one second delay, so that the CTI Client receives a CLIPBOARDUPDATE again.
- It may not work under VM-Ware, as a CLIPBOARDUPDATE is only generated when exit/switch the VM-Ware context.
- Configuration: [Options > Telephony > Dialing from other applications]
Dialing via CTI Client in terminal session (RDP)
This is a special function for Terminal Server or RDP sessions. Available from CTI Client Professional Version 3.1.009.
Application example:
- The CTI Client is installed as a SoftPhone in the home office.
- You connect to a Terminal Server via RDP.
- The CTI Client is also installed on the Terminal Server.
- You want to use the CTI Client in the terminal session to dial numbers and display calls.
Configuration:
- Configure local CTI Client (e.g. in the home office):
- Install the latest Microsoft Visual C++ Redistributable Package (64-bit):
- Under [Options > Telephony > Settings > Dial from other applications] check the box for "Via CTI Client in Terminal Session (RDP)".
- A TAPI device must also be integrated and configured in the CTI Client. [Options > PhoneDialog (TAPI device) > Select]
- If an outside line access code (0) is required to dial external numbers, this can only be configured in the local CTI Client under [Options > PhoneDialog (TAPI device) > Dial settings > Telephone system].
- Attention OneDrive: If users use OneDrive to keep their data synchronized between local computer and terminal session, then a local working directory must be used for the local CTI Client (and not the standard working directory under %DOCUMENTS%).Notes on the working directory...
- Configure the CTI Client in the Terminal Server:
- Requirements:
- The local CTI Client has been configured and is active.
- Only then can you establish the RDP connection to the Terminal Server.
- Under [Options > PhoneDialog (TAPI device) > Select > Remote Desktop CTI] the TAPI device from the local CTI Client should be visible on the right.
Select this TAPI device.License:
- Although you need two CTI Client installations, one CTI Client Professional license is sufficient in this case, which you enter in both installations.
- The function is only supported in the CTI Client Professional version.
Dial via TAPI-Connector
The installation of the CTI Client installs a TAPI driver that can be used by other TAPI applications for dial and hangup as well as call display. If you dial a phone number in the other application, then this action is redirected to CTI Client and is executed by the first configured TAPI device. So you can use additional features of the CTI Client for other TAPI applications, such as the specially supported VoIP phones (e.g. Yealink, Aastra), or call number format.
Terminal Server: As of version 3.0.037, the "CTI Client TAPI Connector (MultiUser)" also works in a Terminal Server environment.
For the moment, this applies under the condition that the Windows Telephony Server user management is deactivated under: [Run > tapimgmt.msc]. Thus, all users see all TAPI lines.Configuration: [Options > Telephony > activate CTI Client TAPI Connector]
If you deactivate the TAPI Connector, the link between Client and TAPI driver is switched off, but the driver keeps installed in the system. You can also remove the TAPI driver from TAPI environment, if you don’t need it.
Dialing with outside line access code
The CTI Client always expects phone numbers transferred from "externally" without an outside line access code!
If your telephone system needs an outside line access code, this must be configured in the CTI Client under [Options > PhoneDialog [TAPI Device] > Dial Settings > Telephone System].
In the Windows Control Panel under [Telephone and Modem > Tab "Dialing Rules" - Location - Edit], however, no outside line code may be entered.
No outside line access code may be configured in the "external" TAPI application either.Installation of the "CTI Client TAPI-Connector"
The "CTI Client TAPI-Connector" is installed by the CTI Client Setup (setup.exe). To do this, the corresponding check mark must be set in the setup step "Components".
For more information:
- The installation should take place directly under a local administrator account. So NOT "run as administrator" under a user account.
- You can also install the "CTI Client TAPI-Connector" later by running setup.exe again. All program settings are retained.
- Check in the CTI Client under [Options > Telephony] that the necessary checkmarks for the "CTI Client TAPI-Connector" are set.
Test
You can test the "CTI Client TAPI-Connector" with the tool "phone.exe".
For information, see:Installation and testing of a TAPI driver
Dial by URL-Link (callto:)
By means of especially formatted hyperlinks you can hand over phone numbers from a Web page (Intranet) simply by click to the CTI Client to dial it. This "callto:" - links are used often on phone book pages or for service numbers. You can also build in such links in your own web pages.
Configuration:[Options > Telephony > Dialing from other applications > via URL Link]
Hint: For the Firefox web browser there is the add-on "Telephone Number Detection", which recognizes telephone numbers on any web page and automatically modify these with a "callto:" link. In order to work in conjunction with the CTI Client, the "CallTo:" protocol must be selected in the add-on settings.
- https://addons.mozilla.org/de/firefox/addon/telephone-number-detection/
- The add-on "Telify" does not work for Firefox "Quantum".Skype: If Skype unintentionally reacts on "callto:", then remove this hook in Skype: [Actions/Tools > Options > Advanced > Use Skype to call callto: links on the web].
Then, in the CTI Client set again the hook for "callto:" (see configuration path above).Windows 10: Under Windows 10, the Edge browser may display a dialog "Do you want to switch the app?". You may suppress this dialog permanently by clicking the "callto:"-link once in Internet Explorer. The Internet Explorer pop-up a confirm dialog too, but provides a check box for the permanent suppression of the message.
Alternatively: The following Chrome hack should also work for the Edge browser.Google Chrome: Chrome version 77 always requires a confirmation via dialog (for example, "Open URL:callto Protocol?"). You can suppress this dialog with the following file:
"C:\Users\<username>\AppData\Local\Google\Chrome\User Data\Default\Preferences". The following entry must be inserted in this file before the last closing curly bracket: ,"protocol_handler":{"excluded_schemes":{"callto":false,"cticlient":false,"tel":false}}
Chrome must be closed!Examples for "Dial"
Hint to "%20":
Spaces are to be replaced in URLs with "%20". Therefore, the following HTML code examples are unfortunately somewhat cryptic. The URL content "+49%203727%209999" represents "+49 3727 9999". It would be simpler and more legible to remove the spaces in advance from the telephone numbers. Example: "+4937279999". via "callto:"
HTML code: <a href="callto:+49%203727%209999">+49 3727 9999</a> or: <a href="callto://+49%203727%209999">+49 3727 9999</a> Browser view: +49 3727 9999
+49 3727 9999or with Line-default: HTML code: <a href="callto:9999?line=2.1">9999</a> Hint:
You can activate the "callto" command via [Options > Telephony] or via SETUP.INI parameter "Reg_callto".
via "tel:"
HTML code: <a href="tel:+49-3727-9999">+49 3727 9999</a> Browser view: +49 3727 9999 or with Line-default: HTML code: <a href="tel:9999?line=2.1">9999</a> Hint:
You can activate the "tel" command via [Options > Telephony] or via SETUP.INI parameter "Reg_tel".via "cticlient:"
HTML code: <a href="cticlient:%20/dial%20+49%203727%209999">+49 3727 9999</a> Browser view: +49 3727 9999 or with Line-default: HTML code: <a href="cticlient:%20/dial%209999%20-line=2.1">9999</a> Example for "Hangup"
via "cticlient:"
HTML code: <a href="cticlient:%20/drop">Hangup</a> Browser view: Hang Up
Dial via command line
cti_client.exe /dial PHONENUMBER [-line=x.x]
The PHONENUMBER will be dialed. With parameter "line" a line can be selected (2.1 = second line, first address (MSN)).Other valid content for parameter "line":
- LineName oder Line-Aliasname
- MSN or MSN-Aliasname
- LineName|MSN
- MSN.LineName
- x.x, z.B. 2.1: the first MSN of the second lineExamples:
c:\Programme\xtelsio_CTI_Client\cti_client.exe /dial 12345678
start cticlient:"/dial 12345678"
start cticlient:/dial%2012345678
start callto:"/dial 12345678"The parameter /dial requires that an application instance is running already. The cti_client.exe started by command line transfers her parametres to the running application and finishes itself then without becoming visible.
The command line must be started with the same rights as the running CTI Client instance. If the CTI Client is running with increased admin rights, the dial command may not be delivered.More command line commands are described under:Command line parameters for cti_client.exe