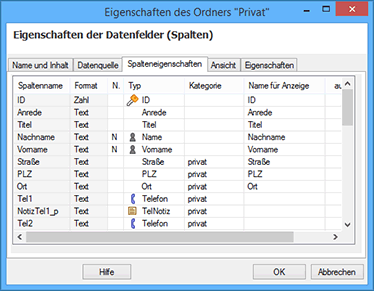
To display the folder property dialog, you have to click with the right mouse button onto the folder and select [Properties (Folder)].
Name and Content
Name of folder: The folder is shown in the folder structure With this name.
Content of folder: Here you define the content of the folder according to type and category. By means of this information the folders are shown with different icons. While creating of a new text-folder the settings have also affect on the selection of the data form.
Content of folder: Here yo can set the content type of the folder. According to content type diffrent folder icons are shown.
- Ignore calls: Ignore calls with numbers from these folders (no pop-up, no journal entry).
- Block outgoing calls: Phone numbers from these folders can't be dialed by CTI Client.
- Local phone numbers: Folder of this content type are used to resolve local numbers (eg MSN, forwarding numbers). This allows to display short names instead of phone numbers in the Journal columns "MSN", "via" and "to". The folder should contain only two columns "Number" and "Name".
Data source
Here you select the data source (e.g. a table of an Access database). The view of the dialog depends on the type of the data source.
The selected data source can not be changed later anymore. In this case you would have to create a new folder link.
Column Selection
In this dialog you can select all columns, whose content you want to work with. You can select the columns while first linking a data source or also change it afterwards via folder properties.
For text files no column selection is offered since because all columns will be bounded.
If the data source contains a Record ID column, then these should be always selected.
Some columns may be disabled (grey check box). That means that these columns can not be integrated. This concerns fields among other things, with a maximum body data larger than 256 bytes.
Column Properties
The CTI Client offers a flexible data structure to adapt to external datasources. So it is necessary to typecast data source columns by content.
A detailed description of the "column properties" can be found here ...
View
On this page you can select the colomns to show in the folder tree view.
Hint:
If option Use default view is On, the marked name columns are shown in folder view. The column order is fix in this case: Name, first name / companyYou can set the name colums in tab 'column properties'.
Cache
For almost all data sources, except for text files, a local cache can be created. During application start the dates are read from the cache.
The cache-file is created in the working directory in the sub-folder [folders\FOLDERNAME].
Hint for Outlook: The CTI Client checks after program-start, whether Outlook is available and then automatically synchronized the cache with 60 seconds delay. The cache can therefore not be switched off.
Synchronisation: Settings for automatic synchronisation of cache and primary datasource
Properties
Write Protected: The content of the folder becomes write-protected. The user receives later an error message if he attempts to change, to modify or to delete a record.
- Hint: This flag is always set, when a text file was integrated from outside of the working directory. Reason: It is expected that the text file was exported from another application and the dates keep on being maintained in the other application. If the content of the text file was changed also in xtelsio CTI Client, a conflict would occurs with the next export from the other application.
Protect Data Form: The data form is blocked against modifications, that is, the user can not move the fields anymore or change their properties.
If you check "do not announce any birthdays from this folder" you will receive no birthday warnings. Otherwise you will receive 10 days before birthday becomes due a memory as an appointment. You can relocate the first notice for a week and so on.
If "Use as default import folder" is checked, data transfers of klickInvers (for example) are always added to this folder. If no folder has set this flag then Client application asks into which folder the record is supposed to be imported.
PSTN digit (outside line access code): This setting is interesting only for PBX systems with several outside line access codes. So for example the 0 for business conversations and the 8 for private calls can be dialled.
A folder that contains business contacts should use the outside line access code '0'. So you do not have to select the PSTN digit before every dialing.
Here you can enter the list of all available PSTN digits.TAPI Device: You can use this option if you have configured several TAPI devices or a TAPI device that offers several MSNs. Here you can define folder specific which MSN is supposed to be used for outgoing phone calls. If no TAPI device is selected, the currently selected TAPI device/MSN is used.
Notes field: If the primary data source contains a memo field, then you can determine here that the field contents should be shown in the notes window (and can be edited there). The memos are stored in the primary database and thus all users see the same memos.